Do You Know The 7 Ways You Can Use Video On LinkedIn™?

In my first ever LinkedIn™ LoveIn Live broadcast, I was talking all things video on LinkedIn with Amy Burnett from Visible Impact.
Amy and I identified six ways you can use video on LinkedIn, plus, a sneaky seventh way as well!
And what better way to demonstrate one of the ways of using video on LinkedIn than by doing a LinkedIn Live!
If you want to catch up with what we talked about then you can watch here:
Video is a very powerful tool that can be used in many ways on many different platforms, and on LinkedIn, it’s a really super way to help you stand out from the crowd.
But, for many, myself included, actually creating a video is a challenge in itself! So, Amy shared with us her tips for creating video and where to share your video on LinkedIn once its created.
“Just do it! It gets easier every time!"
What stops you doing video?
According to Amy, there are two kinds of video fears!
1. The Tech Fear!
Overwhelmed by the tech you need and the fear that you’ve got to get the tech right.
Yes, lighting is important, and your camera has to be steady so you don’t get that shaky video effect you get from holding your phone in your hand.
Amy recommended NEEWER as a brand that offers affordable, decent video equipment including ring lights for your phone. For stabilization of course you need a tripod!
Check out NEEWER here on Amazon.
Then of course there is the subtitles. Rev.com is still one of the best and easiest ways to do this. Here’s a link from a previous LinkedIn LoveIn guest Caren Launus-Gamble, a web accessibility expert, who gave us this link to Rev.com that gives you 45 minutes free video subtitles & $0.25 per minute after that.
2. The second fear is ‘pressing the send’ button!
This is definitely one of mine, where you've created your video, and its ready to get out there into the world where everyone can see it!
For me, I worry that it’s not good enough and my perfectionist streak kicks in! Writing something feels so much easier as I can re-read it and edit it easily before its published. I’ve lost count of the number of videos I’ve done on my phone that are still on my phone as I can’t quite get myself to post them! (Which is why doing interviews like I did with Amy on a LinkedIn Live are so good!)
Amy’s advice was to remind us that the connection with your audience that video offers is priceless and totally outweighs the fear. She reminded me of course that it doesn’t need to be perfect. What people want to see is the real you. So, her advice was to “just do it!”
Video creation - it’s all in planning and preparation!
Before even pressing ‘record’ you want to know what platform you will be using to host your video, what you’re going to say and make sure you have the right tech in place.
1. Platform
Decide what platform you’re posting your video to as the duration of the video and whether it will be landscape or portrait is platform specific. YouTube works for longer videos such as educational and how to videos to help people solve a problem, whereas your social media videos will much shorter.
2. Audience
Who are you talking to? Just like written content you have to know your audience. What’s the message, and what do you want them to do?
3. Check your tech
The key things here as above are good lighting, a tripod for stabilisation and a way to add subtitles.
The 7 different ways we can we use video on LinkedIn™
1. On LinkedIn™ posts and articles (both personal and company page)
The most obvious place to use video is on your LinkedIn posts so that it appears in the news feed of your connections. But how long should your video be?
Amy recommends no more than two minutes. She feels for her its kind of psychological. If the video is too long, she doesn’t start watching it.
I was also advised once that you say on the post how the long the video is, for example saying it’s one minute 26 seconds long, encourages people to watch it.
Whatever the length of your video it’s got to engage and grab attention within the first 30 seconds. I know myself when watching videos, there comes a point in someone’s video that I stop watching. So, like any other form of content videos have to engage!
You can post video natively to LinkedIn (where you upload a video that you have done on your phone for example) and this needs to be a minimum of three seconds and a maximum of 10 minutes. And all social media platforms prefer native video as opposed to links to YouTube or Vimeo.
All in all, social media videos tend to be shorter than videos done for YouTube.
Can you upload video to company pages? Yes! You can link to YouTube and Vimeo and upload videos natively to company page posts, which you can then pin to the top of your of company page feed.
2. On the Featured section of your LinkedIn™ profile
I highly recommend putting videos on your Featured Section, which is my favourite section on your LinkedIn Profile. However, to do this, you do need to link to YouTube or Vimeo.
You can also ‘feature’ your LinkedIn video post (point #1 above) in your Featured section, again something I would highly recommend.
3. LinkedIn™ Live!
This is now available to all as a Creator Tool within Creator Mode. So, if you haven’t got it yet, you will be getting it soon. It does mean you have to turn Creator Mode on to get it, but once you have it you can turn Creator Mode off again.
LinkedIn Live is a great way to create video and just get it out there by doing interviews or having conversations as Amy and I have.
To go Live on LinkedIn, you will need to use a third party software. I used Streamyard which was super easy to set up.
The Live is automatically recorded and saved as a post on your company page or LinkedIn profile. It also automatically added the subtitles.
If you’re interested in checking out Streamyard you can trial it free for a month here.
4. Cover Stories
Cover Stories are a relatively new feature where you record a video (up to 30 seconds in length) using the LinkedIn mobile app which plays for a second or two in the photo part of your LinkedIn profile and people can then click on it to watch the whole cover story.
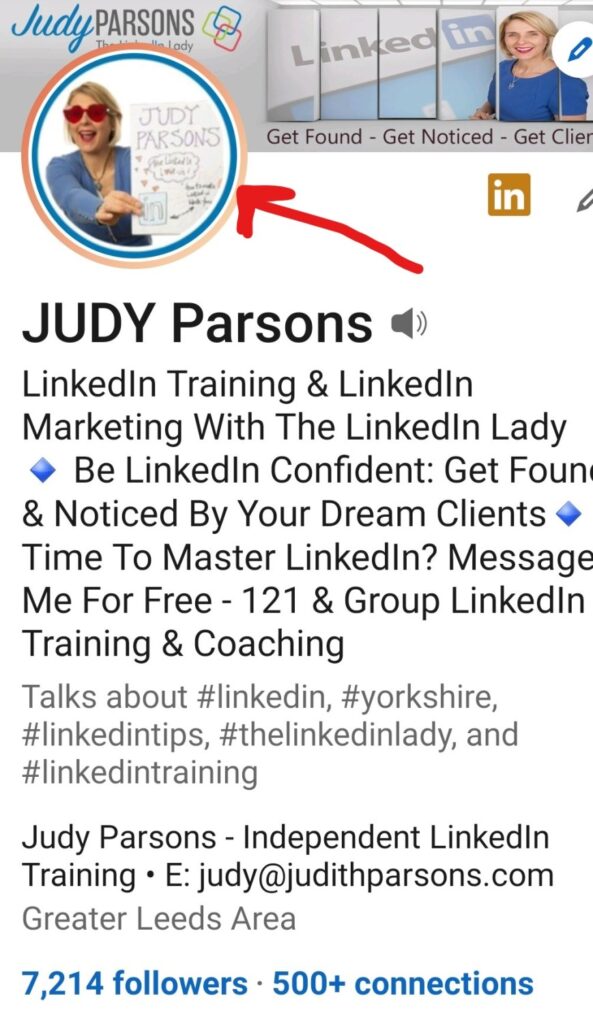
If you haven’t got this yet, you need to update the LinkedIn app on your mobile. I had to do this to get the cover story option.
You can see if you have the cover story option by going to your profile on the app and if you click on your photo image in the profile, there's a little plus sign you click on that gives you the cover story option. Look out for the orange circle around your profile photo!
I started to script mine out and it surprised me how quick 30 seconds go. In the end I just did it.
The good thing about the cover story is that you can watch it before it goes live, so you can have a play with it, watch it, do it again until you’re happy with it - or happy enough! Remember it doesn’t need to be perfect.
Any tips for what we should say in a cover story?
Amy’s advice was to make it interesting just like when you’re writing your LinkedIn headline. Be creative and remember to tell people what you do and how you help. I also included a call to action in mine to invite people to connect with me or download my free eBook which is available on my profile.
My first attempt wasn’t great. I had poor lighting and was holding my phone instead of using a tripod, but you can check out what I said in my cover story on my LinkedIn profile.
5. Using video on your LinkedIn™ direct messages

A very underused feature but brilliant way of really strengthening the connection with people that you already know, which is what video is all about.
Again, it does have to be on the mobile as its currently not available on the desktop, but you can use video natively to send a message.
Great for follow up messages!
6. Start a LinkedIn™ video meeting via your LinkedIn™ messaging inbox

This is genius from LinkedIn as it’s keeping people on LinkedIn and using LinkedIn by allowing you to set up an instant or schedule online meetings from your LinkedIn inbox, using LinkedIn, Zoom or Teams.
On the message there is a plus inside a video camera sign and if you click that, it asks you if you want to start an instant video meeting or if you want to schedule a video call with this person.
I think sometimes when you click on that plus sign you think it's going to add a video on it, isn't it so it's to set up a LinkedIn, Teams or Zoom meeting.
7. Using video in your connection requests
So, this is our sneaky 7th way to use video on LinkedIn. It’s sneaky as actually it’s a link to a video that is hosted externally to LinkedIn.
The way it works is that when you send a connection request you get the option to ‘add a note’. In this note you can then include a link to a video introducing yourself and why you want to connect. This is to encourage people to accept your connection request. It does take more time to do especially if you are personalising the video message each time.
Personally, I’m not 100% sure how effective this is, because you are asking someone you don’t know to click on a link away from LinkedIn to watch a video from you. I’d rather send a follow up video message that is done natively in LinkedIn once someone has connected (as in point #5), so people stay on LinkedIn.
What do we mean by native video?
One of the questions we were asked is what is native video? When we refer to 'native video’ we are talking about a video that is uploaded directly to LinkedIn rather than a YouTube or Vimeo link. You can create a video either on your mobile phone or using software such as PowerPoint to record a video, or I also use Screencast-o-Matic to record my screen and then as long as the video is between 3 seconds and 10 minutes in length you can upload it to LinkedIn as a LinkedIn post.
How many of the 7 ways to use video on LinkedIn™ have you tried?
If LinkedIn isn’t working hard for you or you’re not sure where to start with using LinkedIn, email judy@judithparsons.com or connect with me on LinkedIn to chat about how I can help.

